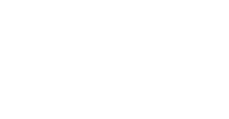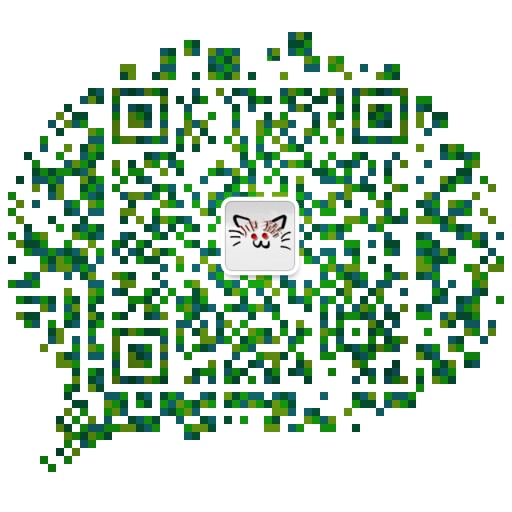Altium Designer绘制stm32原理图及PCB板
日期: 2020-11-08 分类: 跨站数据测试 367次阅读
在Altium Designer中绘制stm32原理图及PCB板
零、一些小技巧
为了方便大家后序的操作,此处给出我在使用中学到的小技巧。
1、按住鼠标滚轮同时上下移动鼠标,可以放大或缩小图纸。
2、防止元器件的时候如果不取消可以连续放置,单击鼠标右键即可取消放置。
3、滚动鼠标滚轮,图纸上下移动;按住“shift”后滚动鼠标滚轮,图纸左右移动。
4、AD很容易卡顿或者出问题,一定要记得随手保存(留下悔恨的泪水!)
5、标号放置完会默认加一,从小往大放置可以节省很多时间。
6、元器件旋转:
空格键:逆时针90°旋转
X键:水平180°旋转
Y键:竖直180°翻转
7、空格可以使框线变直。
8、批量生成元器件标号。

9、英文输入法下:shift+c可以取消选中器件
10、编译可以检测原理图是否存在错误


11、快捷键T+G可以调出封装管理器,便于检查封装是否存在问题。

一、新建PCB工程


二、 保存工程并重命名



三、添加原理图文件


注①:如果不小心关闭了project界面,可以点击右下角的panels,再点击project。

注②:点击右上角properties可以设置纸张大小等参数。

四、绘制PCB原理图
4.1 添加库。

添加完成后如图。

4.2选择所需要的器件,添加到图纸上。

4.3 为了方便添加网络标号,首先延长器件的引脚线。


4.4 添加网络标号
单击该按键可以看到一个跟随鼠标浮动的文本框。

再次单击可以放置该文本框,在没有放置之前单击键盘“Tab”键(一定要在英文输入法模式下),弹出如下图选项卡,可以更改文本内容。

添加完成后如图所示

同理可以添加其他器件及网络标号,最终PCB原理图如下。

五、 原理图封装
5.1 单击元器件,如果选择Add

5.2 如图添加48脚的封装

5.3 添加成功

由于器件较多,一个一个添加封装效率较低,可以采用批量处理的方式。
1、右键某一期间(如该出的电容)选择图中红框圈住的选项

2、如图操作

3、可以看到图中所有电容都被选中

4、此时就可以对所有电容批量添加封装

六、 通过原理图生成PCB板
6.1 添加PCB板


6.2 导入

6.3 为便于后序排列,将元器件附在pcb板的周围


6.4 经过PCB排线,布局,覆铜等操作后,最终形成的PCB板如图

七、参考资料
Altium Designer实战教程 - 从零开始画一个stm32最小系统(原创)
AD18 提取码:s444
stm32最小系统原理图文件、PCB文件、以及原理图库和封装库 提取码:omf8
除特别声明,本站所有文章均为原创,如需转载请以超级链接形式注明出处:SmartCat's Blog
精华推荐